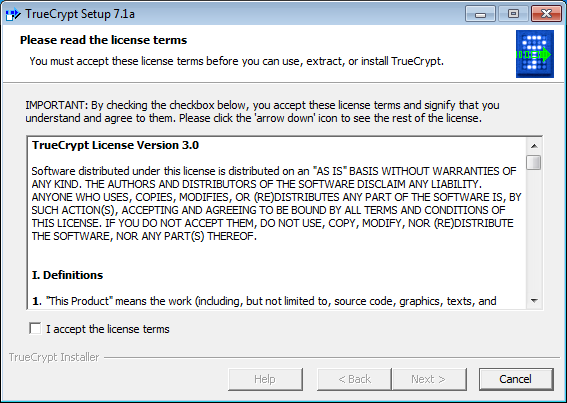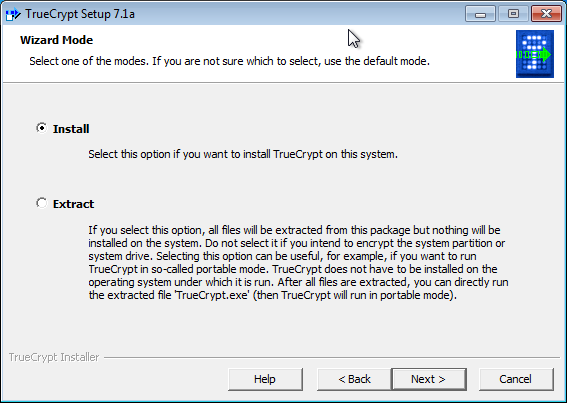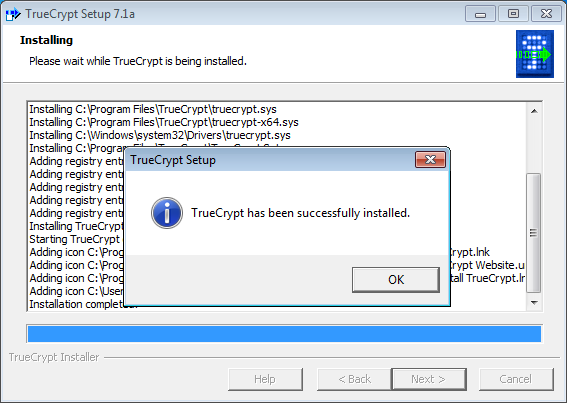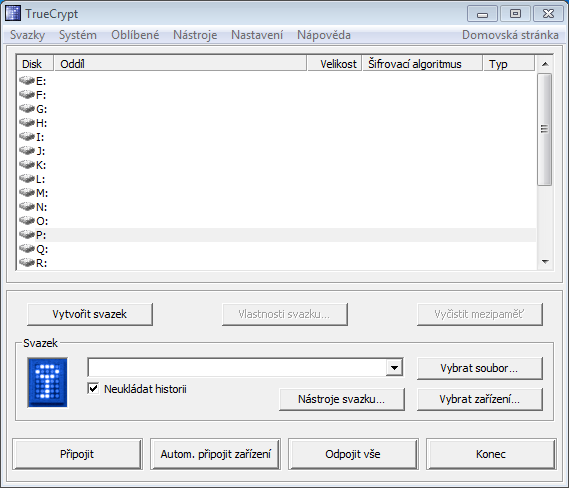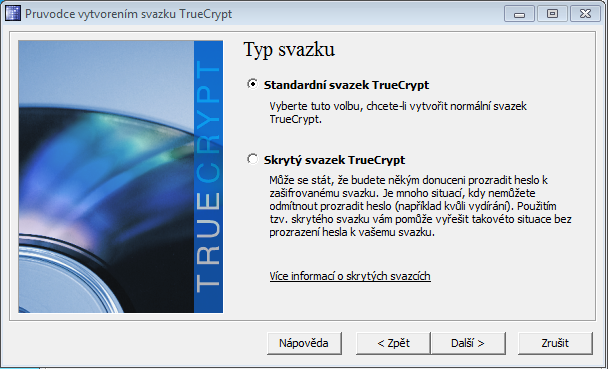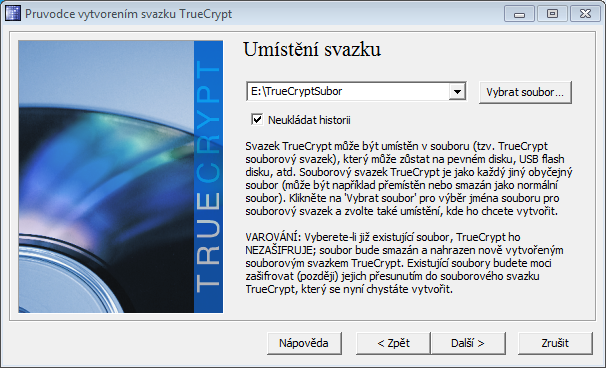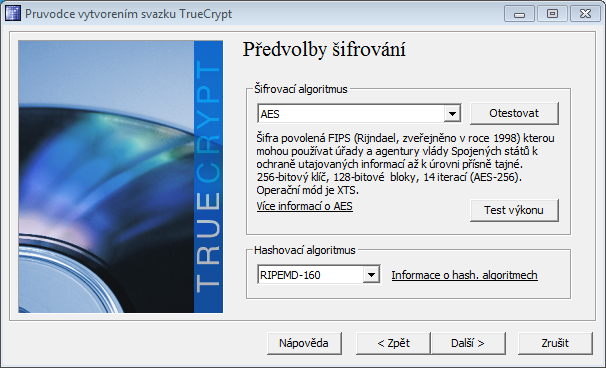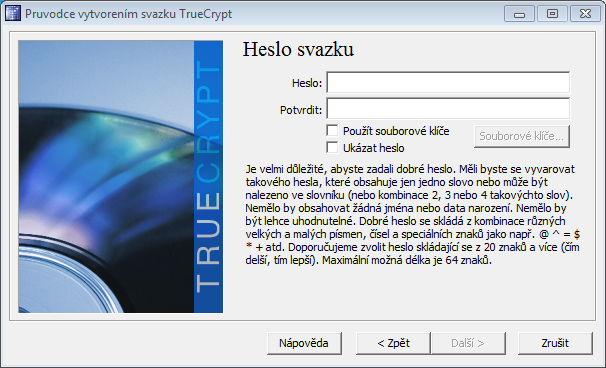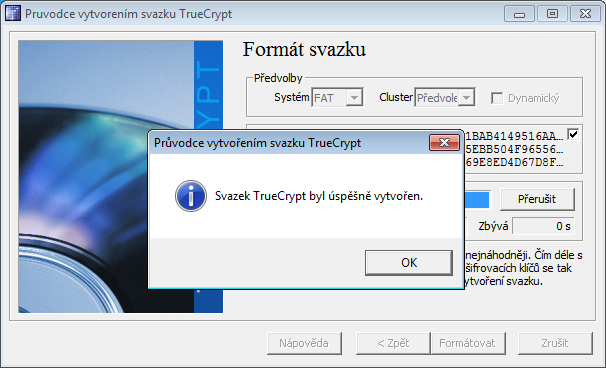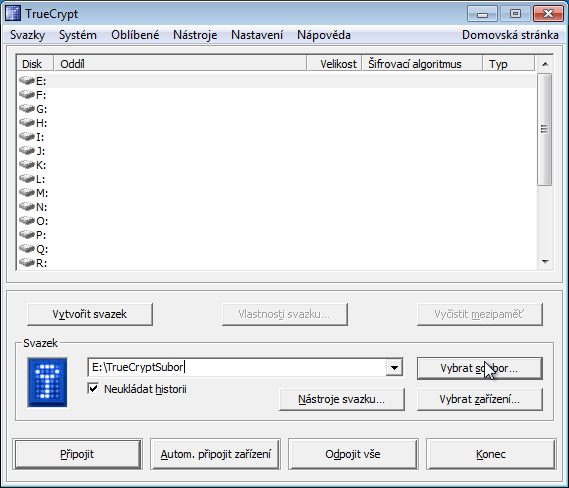Kto dnes nemá USB kľúč? Pri dnešných cenách si ho môže dovoliť snáď každý. Je to zariadenie, ktoré úplne nahradilo cédečka, či kedysi dávno používané diskety. Je rýchle, malé, spoľahlivé s veľkou kapacitou úložného priestoru pri veľmi malých rozmeroch. Práve malý rozmer môže byť príčinou prečo sa dá ľahko stratiť či odcudziť. Ak o USB kľúč prídete a vy máte na kľúči dôverné informácie, môžete len dúfať že sa k vašim dátam nedostane nejaká zlomyseľná osoba či konkurencia v prípade firemných dát. Preto je nanajvýš vhodné si svoje dáta chrániť pred únikom do nepovolaných rúk.
Najlepšia forma ochrany pred únikom je ich šifrovanie. Šifrovaním dát zabezpečíte, že sú dáta pre všetkých nepovolaných nečitateľné. Jediný kto môže dáta čítať ste len vy.
Najpoužívanejší program v tejto kategórii je nepochybne TrueCrypt. Ponúka veľa možností šifrovania, ich rôzne kombinácie a je podporovaný na všetkých hlavných platformách operačného systému: MS Windows, Linux a Mac OS X. Ak by ste mali problémy s inštaláciou na iné operačné systémy ako MS Windows, kontaktujte ma mailom.
Inštalácia
- Stiahnite si pre svoj operačný systém aplikáciu priamo zo stránky TrueCrypt projektu: http://www.truecrypt.org/downloads.
- Naištalujte TrueCrypt spustením stiahnutého súboru a otvorí sa vám okno inštalácie TrueCryptu.
- Zaškrtneme políčko „I accept the licence terms“, ktorým potvrdíte súhlas so znením licenčných podmienok pre používanie programu TrueCrypt. Bez tohto kroku nieje možné pokračovať. Je to štandardný krok a súčasť každého programu. Pokračujeme kliknutím na tlačítlo „Next“.
- V ďalšom kroku si vyberáme, či chceme aplikáciu TrueCrypt inštalovať alebo len rozbaliť a používať v tzv. prenosnom režime (portable mode). To znamená, že je možné ho zo sebou prenášať napríklad na USB kľúči a len spúšťať bez potreby inštalácie. Môžete si zvoliť jednu z nasledujúcich možností:
- Možnosť „Install“ aplikáciu TrueCrypt nainštaluje na miesto „C:\Program Files\TrueCrypt\“ a začlení do systému.
- Možnosť „Extract“ aplikáciu len rozbalí a je rovno pripravená na použitie ale nie je začlenená do systému (nie je v menu operačného systému, nevytvorí sa odkaz na plochu, atď.).
- Kliknutím na tlačidlo „Next“ sa inštalácia dokončí. Po ukončení sa vám v dialógovom okne zobrazí oznam o ukončení inštalácie.
- Po úspešnej inštalácii aplikácie TrueCrypt si môžeme nainštalovať aj lokalizáciudo češtiny (slovenčina síce je k dispozícii ale je nekvalitne preložená).
- Stiahnite si balíček.
- Rozbaľte ho do zložky C:\Program Files\TrueCrypt, alebo tam kde už máte nainštalovaný TrueCrypt.
- Spustite aplikáciu TrueCrypt a v menu Settings –> Language a tu si zvoľte „Čeština“. Od tejto chvíle bude prostredie aplikácie v českom jazyku.
Inicializácia šifrovania
- Pripojte USB kľúč.
- Ak kľúč obsahuje nejaká dáta, potom si najskôr tieto dáta zálohujte, lebo ak si zvolíte šifrovanie celého USB disku, budú všetky dáta s kľúča pri inicializácii zmazané.
- Zvoľte „Vytvořit zvazek“ a spustí sa sprievodca na vytvorenie nového šifrovaného zväzku. V tomto kroku si môžete vybrať jednu z troch možností:

Obrázok 5: Sprievodca vytvorením šifrovanej oblasti (text v tomto dialógu nieje v slovenčine plne preložený).
- Ak si zvolíte „Vytvořit zašifrovaný souborový svazek“, vytvoríte na USB kľúči zašifrovanú časť kľúča, ktorá je prístupná len prostredníctvom programu TrueCrypt a to len po autorizácii vami definovaným heslom. Nezašifrovaná časť kľúča je prístupná vždy tak, ako bola aj doteraz, len sa jej veľkosť zmenšila o veľkosť zašifrovanej časti.
- Po zvolení „Zašifrovat nesystémový oddil/disk“ môžete zašifrovať celý obsah USB kľúča prípadne celého nesystémového disku.
- Posledná možnosť je zašifrovať systémový disk, na ktorom beží Váš operačný systém. Túto možnosť zvoľte len ak naozaj viete čo robíte. Budeme sa jej venovať v našich neskorších blogoch.
- V ďalšom kroku si môžete vybrať:
- „Standartní zvazek TrueCryupt“, ktorá vytvorí štandardný šifrovaný zväzok, ktorý môžete prenášať a kopírovať.
- „Skrytý zvazek TrueCryupt“ zabezpečí, že sa zašifrovaný zväzok skryje pred systémom a stáva sa tak neviditeľným. Túto možnosť zvoľte vtedy, ak chcete utajiť, že vôbec niečo šifrujete. Ak vám bude niekto prezerať disk, nebude vidieť, že je tam niečo šifrované a teda nebude od vás vyžadovať ani heslo.
- V ďalšom kroku zadajte meno zväzku ktorý bude umiestnený na USB kľúč. Tento súbor bude uložený na kľúči a v ňom bude zašifrovaná oblasť disku, kde si budete ukladať dôverné dáta. Tento zväzok je prístupný aj v nezašifrovanej časti kľúča, ak ste si zvolili štandardný zväzok TrueCrypt, ale s tým, že sa z neho nedajú čítať údaje.
- Po kliknutí na tlačidlo „Další“ sa zobrazí ďalší dialóg, kde si volíte možnosti a silu šifrovania. Pokiaľ nie ste znalý problematiky, nechajte nastavené pôvodné hodnoty. Jednotlivým parametrom sa budem venovať v ďalších článkoch venovanej tejto problematike.
- V ďalšom kroku si zvolíme veľkosť zašifrovanej oblasti.
- Ďalej sa dostaneme k zadaniu prístupového hesla. Heslo by malo byť čo možno najkomplikovanejšie ako je to možné. Čím komplikovanejšie a dlhšie tým lepšie. V najlepšom prípade by to mala byť kombinácia malých a veľkých písmen, číslic a špeciálnych znakov. Práve heslo zabezpečuje silu šifrovania a jeho prípadnú prelomiteľnosť. Častokrát je heslo najslabším článkom v reťazci šifrovania. Na kvalite hesla naozaj záležať.
- Po zadaní hesla pokračujte ďalej formátovaním USB kľúča a zašifrovaním sväzku.
- Po ukončení formátovania stlačte „OK“ a môžete zašifrovaný USB kľúč začať používať.
Používanie šifrovaného kľúča
- Pripojte USB kľúč so šifrovaným zväzkom do počítača.
- Spustite aplikáciu TrueCrypt.
- Kľúč aktivujte v hlavnom okne stlačením tlačidla „Vybrat soubor“.
- Vyberte súbor na USB kľúči do ktorého sa budú ukladať vaše dáta. Vyberte si virtuálny disk (písmeno), ku ktorému ho chcete pripojiť a stlačte „Připojit. Súbor sa do systému pripojí ako disk pod písmenom ktoré ste si vybrali. Následne budete vyzvaný zadať heslo, ktoré ste si zvolili pri nastavení šifrovania.
- Po autorizácii heslom systém pristupuje k vášmu virtuálnemu disku na USB kľúči ako keby nebol šifrovaný no v pozadí sa vykonáva šifrovanie a dešifrovanie. Môžete do virtuálneho disku dáta kopírovať, presúvať a mazať tak ako ste zvyknutý to robiť vo vašom operačnom systéme.
- Pokiaľ chcete ukončiť prácu s týmto virtuálnym diskom (USB kľúčom), stačte „Odpojit vše“. Po odpojení bude prístup len k nezašifrovanej časti.
Záver
Iné výhody TrueCryptu:
- OpenSource, preverený rokmi a veľkou komunitou,
- funguje pod Windows, Linux, MacOS X,
- používa sa aj na serveroch.
- šifruje súbor, zložku, partíciu disku, aj celý disk.
Nevýhody TrueCryptu:
- pomalšie prenosy dát, vyššia záťaž procesora,
- nutnosť mať dáta zálohované, pretože ak sa poškodí čo i len jeden sektor na disku, sú dáta nečitateľné, preto dáta musia byť na dvoch rôznych nosičoch, napr. disk + USB, dáta na prenos, či záloha.
TrueCrypt je silný nástroj. Jeho použitie zabezpečí aby ste mohli pokojne spávať aj po strate USB kľúča, ktorý obsahuje dôverné informácie. Už sa nebudete musieť obávať ich zneužitia.